ZScaler
What is ZScaler?
Cisco AnyConnect VPN will be replaced with the new Software that is faster, more secure, and easier to use named Zscaler ZPA.
This is what you can expect from Zscaler:
- With Zscaler, you continue having remote access to the Company VPN applications or shared folders at home same way as using Cisco AnyConnect VPN, however remote access is getting tighten up for an external contractor or consultant.
- With Zscaler, you will have an "always on" remote access, which has your computer connected to our network and security constantly. No more reconnecting a VPN client.
- The installation of Zscaler will be performed automatically on your computer, once you are connected to the corporate network, ironically speaking if you work from home then you need to be in the Cisco AnyConnect so the computer can communicate to our server for this update to be initiated.
- If you facing some issues with Zscaler and you need to work with Cisco AnyConnect please disable Zscaler by right clicking on the Taskbar Icon on the lower right corner and click on exit

BELOW ARE CHANGES YOU WILL SEE ON YOUR SYSTEM…
Once installed the application will appear in your Start menu and icon on Taskbar

If the icon is gray then service is disabled, Open Zscaler and press [TURN ON]
A blue icon means service is enabled and you are able to access to internal network and websites.
ZScaler VPN - Can't reach this page
Procedure / Solution
Users report issue with using ZScaler VPN (or Cisco AnyConnect VPN in few cases) and the error message is "Can't reach this page".
The solution is to disable IPv6 in the Network settings. Please follow the below steps to fix the issue.
- Please check Zscaler VPN is on and user is not connected to Cisco VPN.
- Go to Settings -> Network and Internet -> WIFI or Ethernet (The network user is connected to).
- Select change Adaptor settings.
- Right click on the WIFI/Ethernet network user is connected to.
- Go to properties and uncheck the IPV6 box. This will disable IPv6 on User's computer.
- Restart ZSCALER and check if user can connect without any issues.
ZScaler VPN - Your access to internal applications has expired
ISSUE:
User may receive 1-or-2 Windows Notifications stating “Warning” when their password has changed or about to expire.
SOLUTION:
- Open Zscaler
- Click [AUTHENTICATE]
- Status now shows “Authenticated”
ZScaler VPN - Windows Password Reset
Procedure / Solution
Resetting the password while using Zscaler.
The procedure should be the same as in a Windows PC.
Ctrl+alt+del and select "Change password."
ZScaler VPN Showing total packets received is Zero:
Procedure / Solution
If, your ZSCALER status looks like this: With Total Packages received remaining at 0 bytes.
• It means you are NOT properly authenticated, despite Authentication Status says otherwise.
• In order to solve this: (see print screens below)
· Log out again from Zscaler, and after logging out - EXIT Zscaler (this to force, assure proper authentication)
o Then START ZSCALER again. – You MUST get the Company VPN logon screen. If not (restart the procedure)
o After logon, Zscaler should look like bottom screen, With Total Packages received no longer at 0 bytes.
• THEN you should be fine.
o This also confirms, you are part of the “Zscaler_VPN_Allow” group.
o IF NOT, and Total Packages received remaining at 0 bytes it is because you are NOT yet added. You can inform me, and I will take care you are added to the group ASAP
Installing the application
https://d32a6ru7mhaq0c.cloudfront.net/Zscaler-windows-3.2.0.87-installer.exe



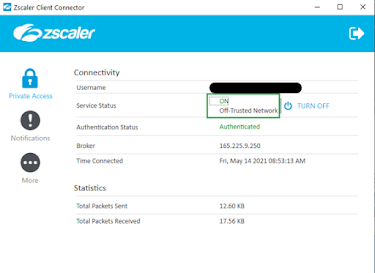







Comments
Post a Comment